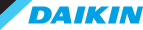営業支援ツール
ダイキン空調製品をお取り扱いのご販売店様・工務店様へ
ダイキンから「新商品」や「補助金」などの最新情報を
お届け!
資料のみならず、動画や便利ツールも多数ご用意。
パソコンやスマホでアクセスができるので外出先でも
ダイキン製品の情報収集が可能です。
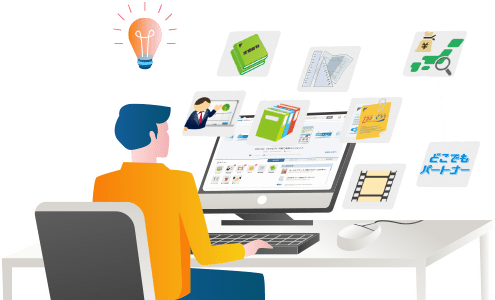
ダイキン商材の提案をサポートする以下最新情報を、
一元化しスピーディにお届けします。
![]()
![]()
![]()
![]()
![]()
![]()
![]()
![]()
 ログイン方法
ログイン方法
パソコンの場合
-
D-PORTALにログインを行い、D-PORTALトップページを表示します。
◆ D-PORTALご利用URL https://dportal.daikin.co.jp/dportal/websp/top -
D-PORTALトップページに表示されている、営業支援ツールのメニューもしくは販促情報タブをクリックします。
-
営業支援ツールのトップページが表示されます。
※営業支援ツールの以下URLをブックマーク・お気に入りに設定すると、次回からD-PORTALのID/パスワードを入力のみで、すぐに営業支援ツールを開けます。
https://sales-tool.daikinaircon.com/daikinssi/websp/top/

スマートフォンの場合
-
D-PORTALにログインを行い、D-PORTALトップページを表示します。
◆ D-PORTALご利用URL https://dportal.daikin.co.jp/dportal/websp/top -
D-PORTALトップページに表示されている、営業支援ツールバナーをタップします。
-
iPhoneでメールを開き、ログインURLをタップすると営業支援ツールが開きます。
-
営業支援ツールのトップページが表示されます。
※営業支援ツールの以下URLをブックマーク・お気に入りに設定すると、次回からD-PORTALのID/パスワードを入力のみで、すぐに営業支援ツールを開けます。
https://sales-tool.daikinaircon.com/daikinssi/websp/top/

 基本の使い方
基本の使い方
パソコンの場合
1.基本の使い方
-
営業支援ツールの新着などの画像をクリックすると、5のビューワーが開き詳細内容の閲覧ができます。
-
検索をクリックすると、営業支援ツールのカタログ・動画・提案資料・チラシの全てが一覧表示されます。※
-
下部のメニューをクリックすると、選択した種類の情報が一覧表示されます。※
-
動画や資料などの内容を確認する場合は、一覧画面から、画像やタイトルをクリックします。
-
動画や資料などの内容が表示します。表示ビューワーの操作方法は【スマートフォン版とパソコンの画面の違い】 2.カタログビューワー、3.動画ビューワーをご覧ください。
「うるさら」など、キーワードを入力した検索方法は、【検索方法】検索の利用方法 をご覧ください。

2.ダイキンのカタログを見る
-
トップページから「カタログ」メニューをクリックします。
-
カタログ棚の種類が選択できます。
-
カタログ画像をクリックすると、カタログの内容がビューワーで表示します。
PDFデータのダウンロードなど、カタログ情報の詳しい使い方は【便利な使い方】 1.コンテンツ詳細画面の使い方 をご覧ください。
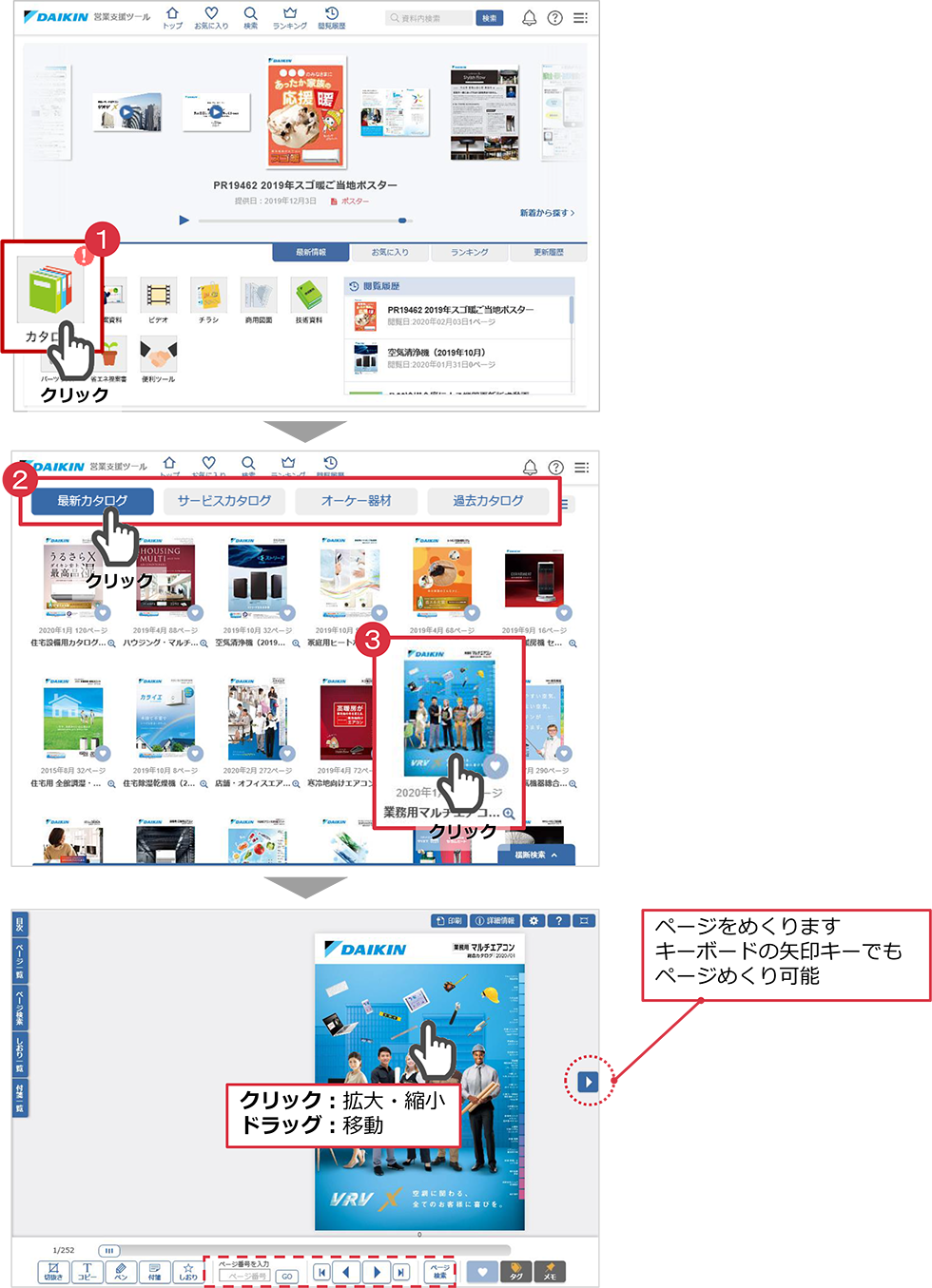
3.動画や提案チラシを見る
-
「提案資料」「ビデオ」「チラシ」はトップ画面下部のメニューをクリックすると、最新順に一覧表示します。
-
一覧から、画像やタイトルをクリックすると、動画や資料が表示します。
-
動画の場合、起動時は音声offで再生するので、音声を出す場合、音量ONに変更下さい。
提案資料・チラシのPDFダウンロードや、閲覧動画の共有方法については【便利な使い方】1.コンテンツ詳細画面の使い方 をご覧ください。

4.お気に入り機能
検索結果やコンテンツの詳細から、資料をお気に入り![]() に入れたり、メモやタグを追加できます。
に入れたり、メモやタグを追加できます。
登録内容はスマートフォン版でも連動しているので、検索がスムーズになります。

スマートフォンの場合
1.基本の使い方
-
営業支援ツールの新着などの画像をタップすると、5のビューワーが開き詳細内容の閲覧ができます。
-
検索をタップすると、営業支援ツールのカタログ・動画・提案資料・チラシの全てが一覧表示されます。※
-
下部のメニューをタップすると、選択した種類の情報が一覧表示されます。※
-
動画や資料などの内容を確認する場合は、一覧画面から、画像やタイトルをタップします。
-
動画や資料などの内容が表示します。表示ビューワーの操作方法は【スマートフォン版とパソコン版の画面の違い】 2.カタログビューワー、3.動画ビューワーをご覧ください。
「うるさら」など、キーワードを入力した検索方法は、【検索方法】検索の利用方法 をご覧ください。

2.ダイキンのカタログを見る
-
トップページから「カタログ」メニューをタップします。
-
カタログの種類が選択できます。
-
カタログ画像をタップすると、カタログの内容がビューワーで表示します。
PDFデータでのダウンロードなど、カタログの閲覧ビューワーの詳しい使い方は【便利な使い方】1.コンテンツ詳細画面の使い方 をご覧ください。

3.動画や提案チラシを見る
-
「提案資料」「ビデオ」「チラシ」はトップ画面下部のメニューをタップすると、最新順に一覧表示します。
-
一覧から、画像やタイトルをタップすると、動画や資料が表示します。
-
動画の場合、起動時は音声offで再生するので、音声を出す場合、音量ONに変更下さい。
提案資料・チラシのPDFダウンロードや、閲覧動画の共有方法については【便利な使い方】1.コンテンツ詳細画面の使い方 をご覧ください。

4.お気に入り機能
検索結果やコンテンツの詳細から、資料をお気に入り ![]() に入れたり、メモやタグを追加できます。
に入れたり、メモやタグを追加できます。
登録内容はパソコンでも連動しているので、検索がスムーズになります。

 検索方法
検索方法

パソコンの場合
検索の利用方法
2「カタログ」「提案資料」「ビデオ」「チラシ」といった資料種類と、3製品の組合せの検索が簡単に行えます。4資料内のキーワード検索も可能です。
-
ヘッダーの「検索」メニューをクリックします。
-
トップメニューにもある「カタログ」「提案資料」「ビデオ」「チラシ」の選択が可能です。
※未選択の場合は、営業支援ツールで提供中の全種類の情報が一覧表示します。 -
次に、画面左上の検索ボタンをクリックすると、製品条件が表示されます。(事例などテーマ検索も可能)
※未選択の場合は、全製品・全テーマの情報が表示されます。 -
さらに絞り込みしたい場合、任意のキーワードで絞り込みが可能です

スマートフォンの場合
検索の利用方法
2「カタログ」「提案資料」「ビデオ」「チラシ」といった資料種類と、3製品の組合せの検索が簡単に行えます。4資料内のキーワード検索も可能です。
-
ヘッダーの「検索」メニューをクリックします。
-
トップメニューにもある「カタログ」「提案資料」「ビデオ」「チラシ」の選択が可能です。
※未選択の場合は、営業支援ツールで提供中の全種類の情報が一覧表示します。 -
次に、画面左上の検索ボタンをクリックすると、製品条件が表示されます。(事例などテーマ検索も可能)
※未選択の場合は、全製品・全テーマの情報が表示されます。 -
さらに絞り込みしたい場合、任意のキーワードで絞り込みが可能です

 左部検索カテゴリの使い方
左部検索カテゴリの使い方
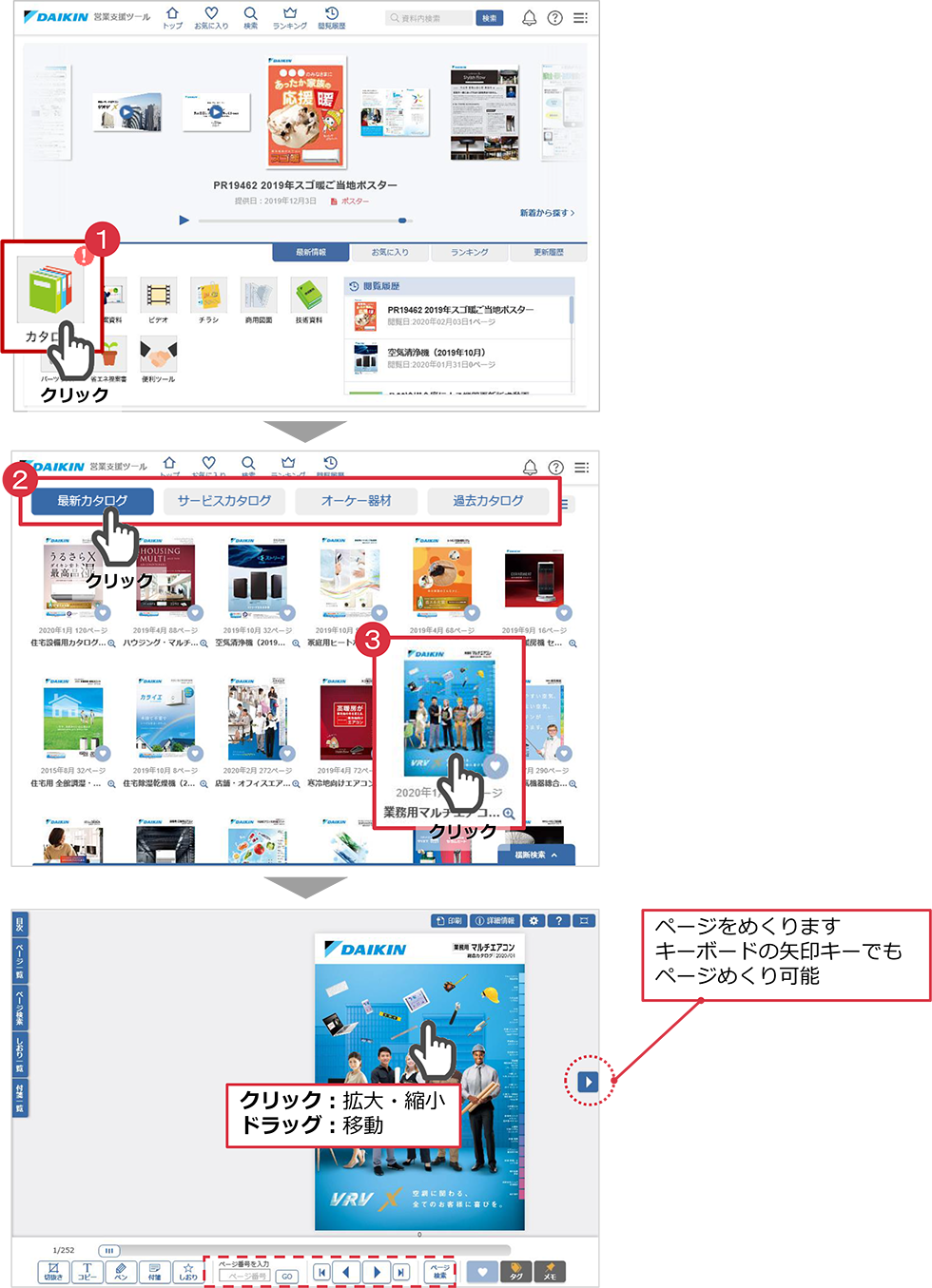
 フォルダを選択すると、詳細カテゴリが表示されます。
フォルダを選択すると、詳細カテゴリが表示されます。
 開いたフォルダを選択すると、詳細カテゴリが非表示になります。
開いたフォルダを選択すると、詳細カテゴリが非表示になります。
 便利な使い方
便利な使い方
パソコンの場合
1.コンテンツ詳細画面の使い方
詳細画面では、動画や資料の説明内容や、情報提供日などの情報が確認できます。
また、ボタンひとつで、動画や資料のダウンロードメールを送付したり、資料共有メールの送付が可能です。

-
一覧表示の画像下にある「詳細ボタン」をクリックすると、情報の詳細(スペック)画面が表示します。
画像やタイトルをクリックすると、動画であれば動画ビューワー、カタログ・提案資料・チラシであれば閲覧ビューワーが開き、内容の閲覧が可能です。 -
動画ファイルや資料PDFのダウンロードや共有
-
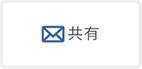
-
共有
営業支援ツール内の情報を、客先などに見ていただけるように情報「共有」できるボタンです。
ボタンクリックで、資料や動画が閲覧できるURLメールが起動するので、任意の宛先を入れて送信可能です。
-
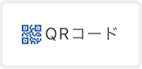
-
QRコード
コンテンツが閲覧できるQRコード画像がダウンロードできます。
提案資料やチラシなどにQR画像を張り付けて、動画再生チラシなどとして活用できます。
-
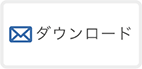
-
ダウンロード
PDFファイル、動画ファイルのダウンロード用ページのURLを通知できるメールが起動します。
-
-
お気に入り、メモ、タグ
良くつかう資料や動画には、「お気に入り」や「タグ」をつけておくと、【検索方法】検索の利用方法の検索を利用して、すぐに表示することができるようになります。
カタログ・チラシの詳細を表示する閲覧ビューワーは「お気に入り」「メモ」「タグ」の設定が可能ですが、動画ビューワーには設定箇所がないため、動画ビューワーを一度閉じて、詳細画面から設定をお願いします。-

-
お気に入り
コンテンツをお気に入り登録すると、お気に入りタブ
 からすぐ探すことができます。
からすぐ探すことができます。
-

-
メモ
メモの保存ボタン右側の入力フォームに、メモ内容を入力して保存をクリックすると入力した内容がメモとして保存されます。
-

-
タグ
タグ管理ボタン右側に登録したタグが表示されます。表示されているタグをクリックすると、そのコンテンツにクリックしたタグが付けられます。
タグの新規追加は「タグ管理」から行えます。
-

2.お気に入り・タグ・メモの活用方法(検索)
お気に入りに登録した資料や、メモ・タグを付けた資料を検索します。
-
お気に入りメニュー
 をクリックすると「お気に入り」設定を行ったコンテンツが一覧を表示します。
をクリックすると「お気に入り」設定を行ったコンテンツが一覧を表示します。 -
メモ・タグを設定したコンテンツを検索するためには、お気に入りタブから行えます。

3.タグ・メモの設定方法
タグ・メモをつけておくことで、「検索」ボタンで簡単に探すことができます。
メモの場合
-
一覧画面などから、詳細ボタン
 をクリックし、詳細画面を表示します。
をクリックし、詳細画面を表示します。 -
詳細画面のメモ表示欄をクリックし、メモしたい内容を入力します。
※入力した時点ではまだ保存されていません。 -
メモ入力後に保存ボタン
 をクリックすると、メモが保存できます。
をクリックすると、メモが保存できます。

タグの場合
-
一覧画面などから、詳細ボタン
 をクリックし、詳細画面を表示します。
をクリックし、詳細画面を表示します。 -
詳細画面のタグから、そのコンテンツにつけたいタグをクリックすると、タグが付けられます。

 タグ管理の使い方
タグ管理の使い方
-
 で詳細画面を開きます。
で詳細画面を開きます。 -
タグ管理ボタンをクリックし、タグ管理画面を開きます。
-
自分だけのタグ(キーワード)を入力し、作成します。
タグの編集が終わったら「確定」をクリックすると、作成したタグが選択可能になります。

4.カタログ横断検索
横断検索とは、スカイエア・ビルマルといった異なるカタログから必要なワードを検索する機能です。
-
トップページから「カタログ」メニューをクリックします。
-
カタログ棚 右下に表示されている「横断検索」ボタンをクリックします。
-
検索したい文字を入力後、「現行カタログのみから検索する」「過去カタログを含む」のどちらかを選択し、検索します。
-
検索に入力した文字が記載されているページが一覧に表示されています。クリックと詳細ページが表示します。
-
「カタログで見る」を押すと、対象カタログのタイトルや発行年度などの情報が可能できます。
「ページで見る」を押すと、対象のページを一覧で表示します。

5.閲覧履歴(パソコン・スマホ連動機能)
営業支援ツールでは、ログインIDごとに、閲覧履歴をページごとに記録しています。
この機能を利用して、移動中にスマートフォンで情報チェックし、商談時はプレゼンに適したパソコンの大画面で直前にチェックした動画や資料の再生…といったスマートな提案が可能です。
-
閲覧履歴ボタンをクリックします。
-
閲覧履歴一覧が表示されます。クリックすると最後に開いていたページが開きます。
※動画の場合は最初からの再生になります

営業支援ツールの連動機能で、スマート提案にご活用下さい

スマートフォンの場合
1.コンテンツ詳細画面の使い方
詳細画面では、動画や資料の説明内容や、情報提供日などの情報が確認できます。
また、ボタンひとつで、動画や資料のダウンロードメールを送付したり、資料共有メールの送付が可能です。

-
一覧表示の画像下にある「詳細ボタン」をタップすると、情報の詳細(スペック)画面が表示します。
画像やタイトルをタップすると、動画であれば動画ビューワー、カタログ・提案資料・チラシであれば閲覧ビューワーが開き、内容の閲覧が可能です。 -
動画ファイルや資料PDFのダウンロードや共有
-
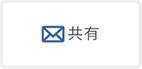
-
共有
営業支援ツール内の情報を、客先などに見ていただけるように情報「共有」できるボタンです。
ボタンクリックで、資料や動画が閲覧できるURLメールが起動するので、任意の宛先を入れて送信可能です。
-
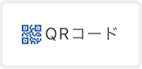
-
QRコード
コンテンツが閲覧できるQRコード画像がダウンロードできます。
提案資料やチラシなどにQR画像を張り付けて、動画再生チラシなどとして活用できます。
-
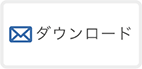
-
ダウンロード
PDFファイル、動画ファイルのダウンロード用ページのURLを通知できるメールが起動します。
-
-
お気に入り、メモ、タグ
良くつかう資料や動画には、「お気に入り」や「タグ」をつけておくと、【検索方法】検索の利用方法の検索を利用して、すぐに表示することができるようになります。
カタログ・チラシの詳細を表示する閲覧ビューワーは「お気に入り」「メモ」「タグ」の設定が可能ですが、動画ビューワーには設定箇所がないため、動画ビューワーを一度閉じて、詳細画面から設定をお願いします。-

-
お気に入り
コンテンツをお気に入り登録すると、お気に入りタブ
 からすぐ探すことができます。
からすぐ探すことができます。
-

-
メモ
メモの保存ボタン右側の入力フォームに、メモ内容を入力して保存をタップすると入力した内容がメモとして保存されます。
-

-
タグ
タグ管理ボタン右側に登録したタグが表示されます。表示されているタグをタップすると、そのコンテンツにタップしたタグが付けられます。
タグの新規追加は「タグ管理」から行えます。
-

2.お気に入り・タグ・メモの活用方法(検索)
お気に入りに登録した資料や、メモ・タグを付けた資料を検索します。
-
お気に入りメニュー
 をタップすると「お気に入り」設定を行ったコンテンツが一覧を表示します。
をタップすると「お気に入り」設定を行ったコンテンツが一覧を表示します。 -
メモ・タグを設定したコンテンツを検索するためには、お気に入りタブから行えます。

3.タグ・メモの設定方法
タグ・メモをつけておくことで、「検索」ボタンで簡単に探すことができます。
メモの場合
-
一覧画面などから、詳細ボタン
 をタップし、詳細画面を表示します。
をタップし、詳細画面を表示します。 -
詳細画面のメモ表示欄をクリックし、メモしたい内容を入力します。
※入力した時点ではまだ保存されていません。 -
メモ入力後に保存ボタン
 をタップすると、メモが保存できます。
をタップすると、メモが保存できます。

タグの場合
-
一覧画面などから、詳細ボタン
 をタップし、詳細画面を表示します。
をタップし、詳細画面を表示します。 -
詳細画面のタグから、そのコンテンツにつけたいタグをタップすると、タグが付けられます。

 タグ管理の使い方
タグ管理の使い方
ご自身で任意の検索メニュー(タグ)の設定が行えます。
-
 で詳細画面を開きます。
で詳細画面を開きます。 -
タグ管理ボタンをタップし、タグ管理画面を開きます。
-
自分だけのタグ(キーワード)を入力し、作成します。
タグの編集が終わったら「確定」をクリックすると、作成したタグが選択可能になります。

4.カタログ横断検索の使い方
横断検索とは、スカイエア・ビルマルといった異なるカタログから必要なワードを検索する機能です。
-
トップページから「カタログ」メニューをタップします。
-
カタログ棚右下に表示されている「横断検索」ボタンをタップします。
-
検索したい文字を入力後、「現行カタログのみから検索する」「過去カタログを含む」のどちらかを選択し、検索します。
-
検索に入力した文字が記載されているページが一覧に表示されています。タップと詳細ページが表示します。
-
「カタログで見る」を押すと、対象カタログのタイトルや発行年度などの情報が可能できます。
「ページで見る」を押すと、対象のページを一覧で表示します。

5.閲覧履歴(パソコン・スマホ連動機能)
営業支援ツールでは、ログインIDごとに、閲覧履歴をページごとに記録しています。
この機能を利用して、移動中にスマートフォンで情報チェックし、商談時はプレゼンに適したパソコンの大画面で直前にチェックした動画や資料の再生…といったスマートな提案が可能です。
-
閲覧履歴ボタンをクリックします。
-
閲覧履歴一覧が表示されます。クリックすると最後に開いていたページが開きます。
※動画の場合は最初からの再生になります
営業支援ツールの連動機能で、スマート提案にご活用下さい

 スマートフォン版とパソコン版の画面の違い
スマートフォン版とパソコン版の画面の違い
1.詳細画面
 をクリックすると、コンテンツ詳細画面が表示されます。
をクリックすると、コンテンツ詳細画面が表示されます。
パソコン

スマートフォン

2.カタログビューワー
パソコン

スマートフォン

3.動画ビューワー
パソコン

スマートフォン